La semaine dernière avait lieu la Build Conference, un évènement Microsoft dédié à l’ensemble des technologies Microsoft. Durant 3 jours on pouvait assister à des conférences animées par des employés de Microsoft mais aussi par des partenaires et des clients.
Pour l’occasion Microsoft officialise sa nouvelle plate-forme : Microsoft Intelligent Data Platform.
Ce n’est ni un nouveau produit ni un nouveau service. C’est tout simplement un nouveau nom qui marque la volonté de Microsoft d’unifier tout son écosytème Data.
En effet, on a tendance à parler des services existants séparemment et à les isoler, mais depuis quelques années une réelle synergie s’est installée à travers le cloud.
Cette « nouvelle » plate-forme couvre donc les bases de données, l’analytique et la gouvernance des données.
Microsoft Intelligent Data Platform s’appuiera alors sur Power BI, Azure Data Factory, Synapse Analytics, SQL Server 2022, Azure SQL , PurView, Azure Cosmos DB, Azure AI, Power Platform, Microsoft 365 etc.
Les 3 nouveautés Power BI
Plusieurs annonces ont été faites et 3 d’entres elles ont retenu notre attention car elles offrent de nouvelles expériences aux utilisateurs de Power BI.
Les 3 nouveautés que l’on a sélectionnées sont :
- Power BI dans PowerPoint : Enfin ! diront certain(e)s
- Les
GoalsMetrics : Le Scorecard est de retour et il a bonne mine - Power BI Datamart : « LA fonctionnalité de l’année »
Si vous souhaitez connaitre l’ensemble des news de cet évènement, un seul lien : https://news.microsoft.com/build-2022-book-of-news/fr/
Power BI dans PowerPoint
Il est désormais possible d’intégrer vos rapports Power BI en Live dans Power Point.
Fini les copier/coller visuel, les captures d’écran voir pour les plus motivés la création de bookmarks afin de faire une présentation.
Depuis PowerPoint, il faudra installer l’add-In Microsoft Power BI.
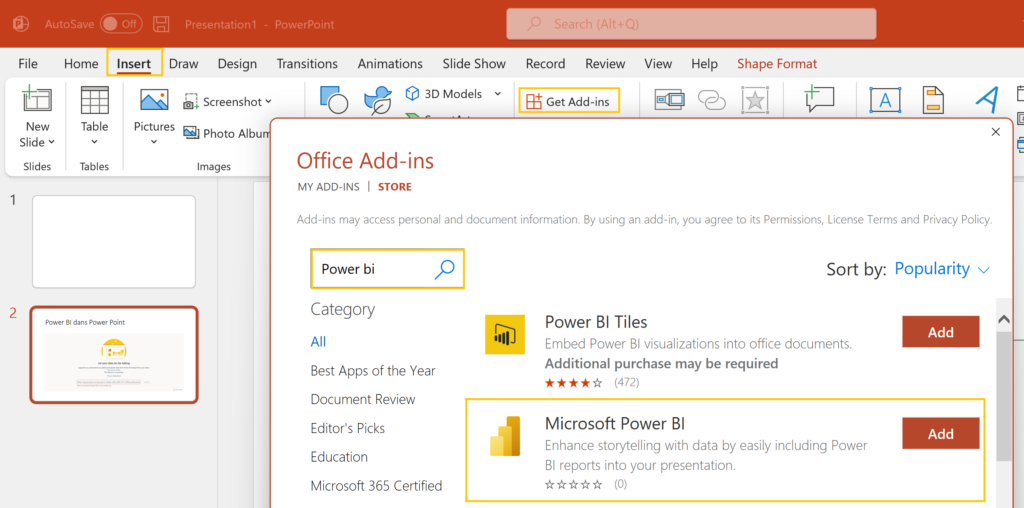
Et renseigner tout simplement l’URL d’un rapport Power BI.
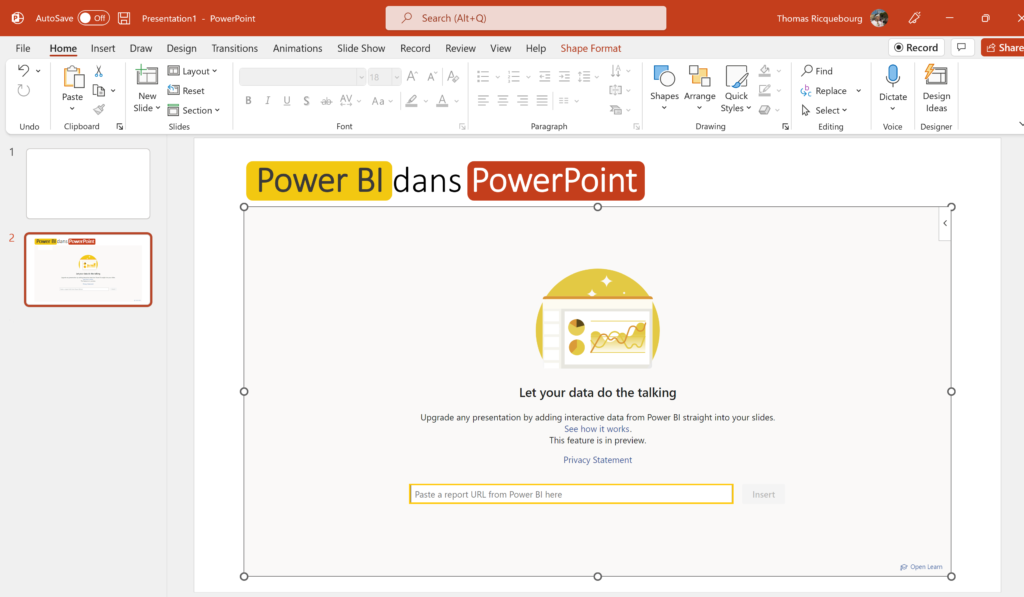
Votre rapport Power BI s’affichera dans PowerPoint avec les fonctionnalités de navigation et d’interraction (Filtres, Focus mode, Spotlight etc.)
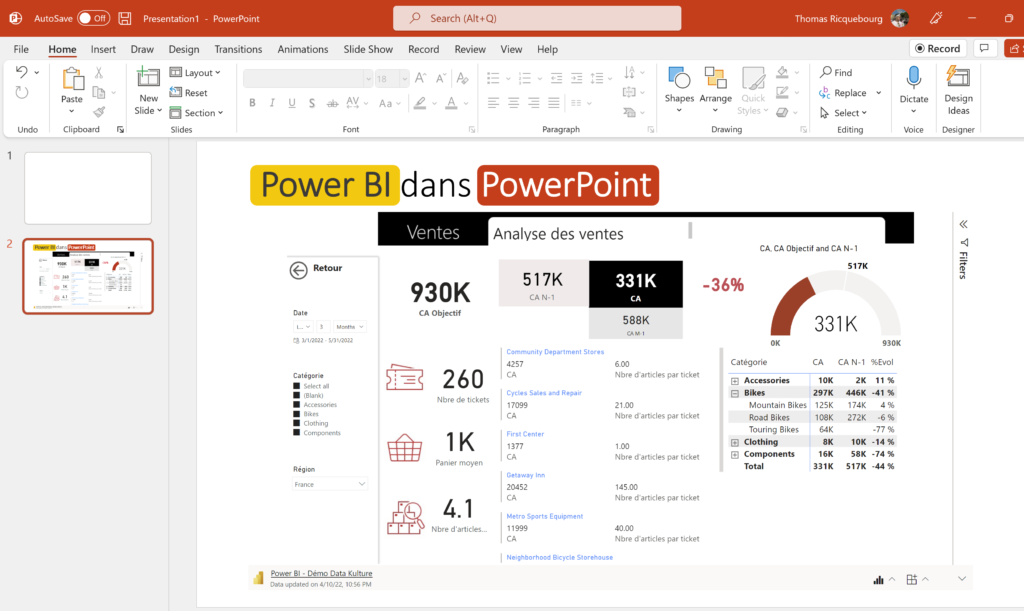
Différentes options existent dans 3 menus.
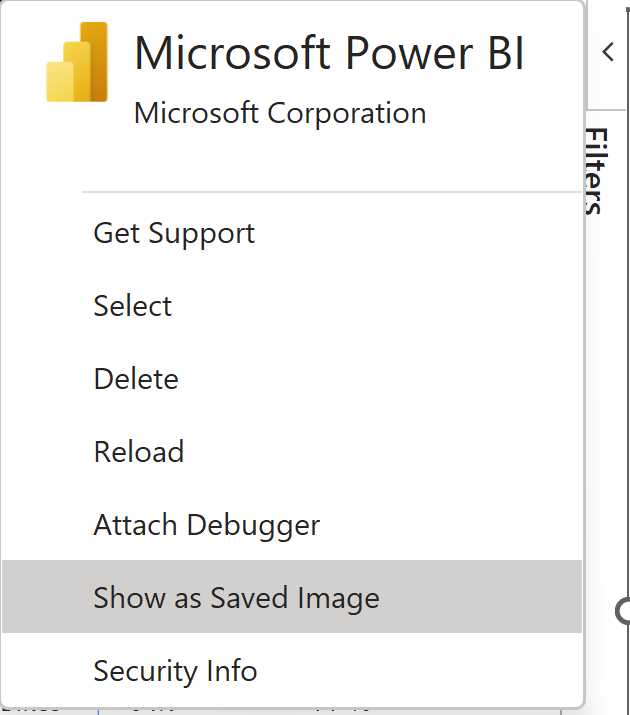
Le menu latéral propose plusieurs options, notamment celle qui permet de figer le rapport comme si il devenait une image. Il est toujours possible de revenir sur une version Live en désactivant l’option par la suite.
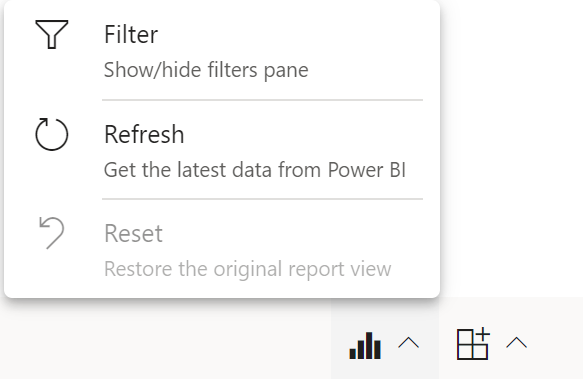
Deux autres menus sont disponibles en bas :
- Afficher et cacher le panneau de Filtres
- Rafraichir les données
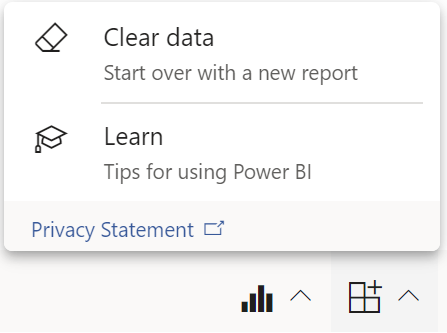
Clear Data : vous permez de remplacer le rapport existant en vous invitant à saisir l’URL d’un autre rapport.
Depuis Power BI Service, il est également possible d’ouvrir un PowerPoint avec l’URL d’un rapport Power BI les options Export ou Share.
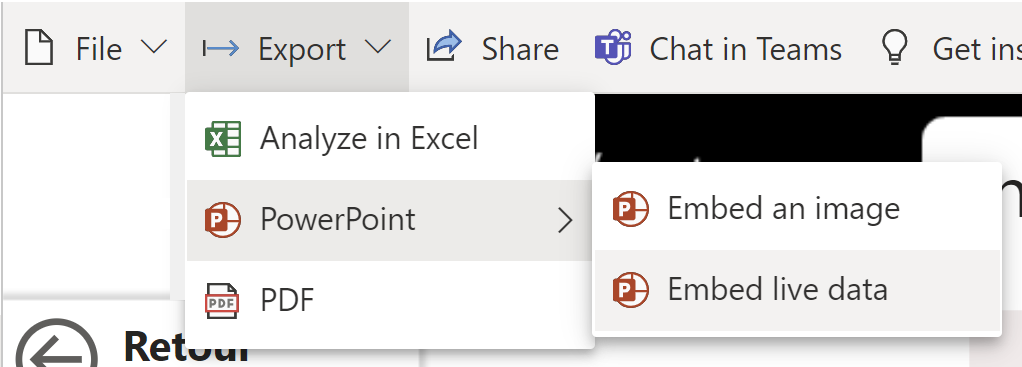
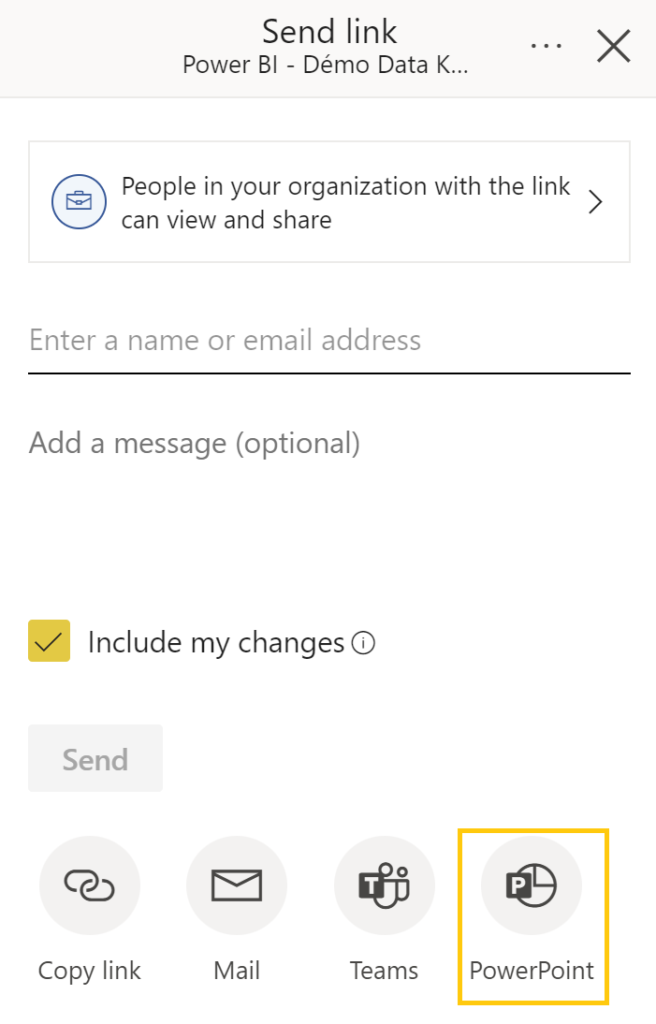
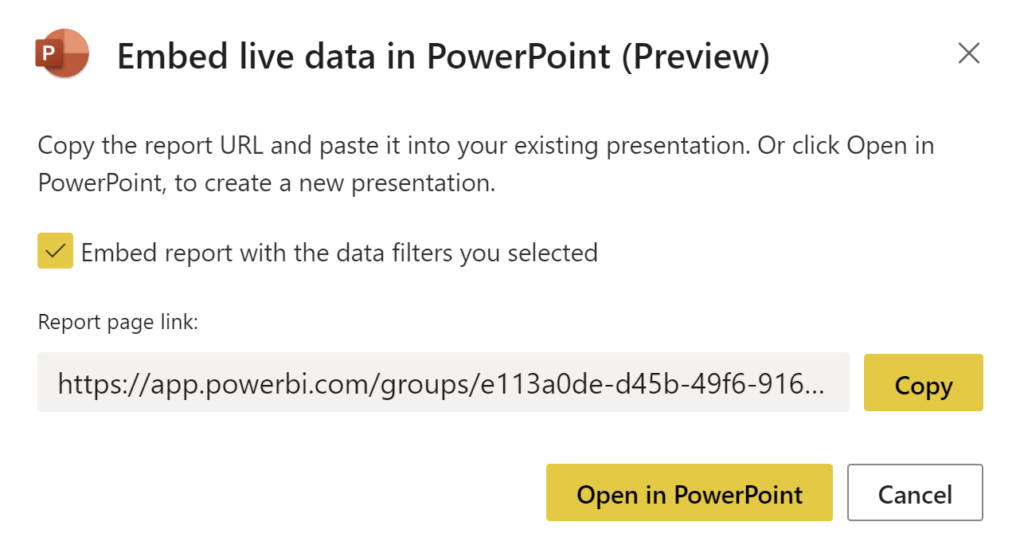
Cette fonctionnalité est en Preview, les Dashboards et les Goals ne sont pas supportés.
Metrics : Des tableaux de bord synthétiques pour suivre vos KPIs
Cette fonctionnalité existe en Preview depuis quelques mois sous le nom de « Goals ».
Elle est officiellement disponible sous le nom de « Metrics » et Microsoft a apporté de nombreuses améliorations.
Avec Metrics, on peut créer des tableaux de bord type Scorecards intégrés à Power BI Service.
Ces Scocrecards donnent une vue synthétique et personnalisée de vos indicateurs.
Pour déinir une « Metrics » dans un Scorecard on lui donne :
- Un nom
- Une valeur courante
- Une valeur cibe
- Un statut en fonction de différentes règles
- Une période.

Voici le rendu du Scorecard après une simulation de valeurs : un indicateur d’évolution et une sparkline vous donnera la tendance.

Cette fonctionalité est intéressante car en plus des saisies manuelles de valeurs on peut se connecter directement à des valeurs dans un rapport Power BI.

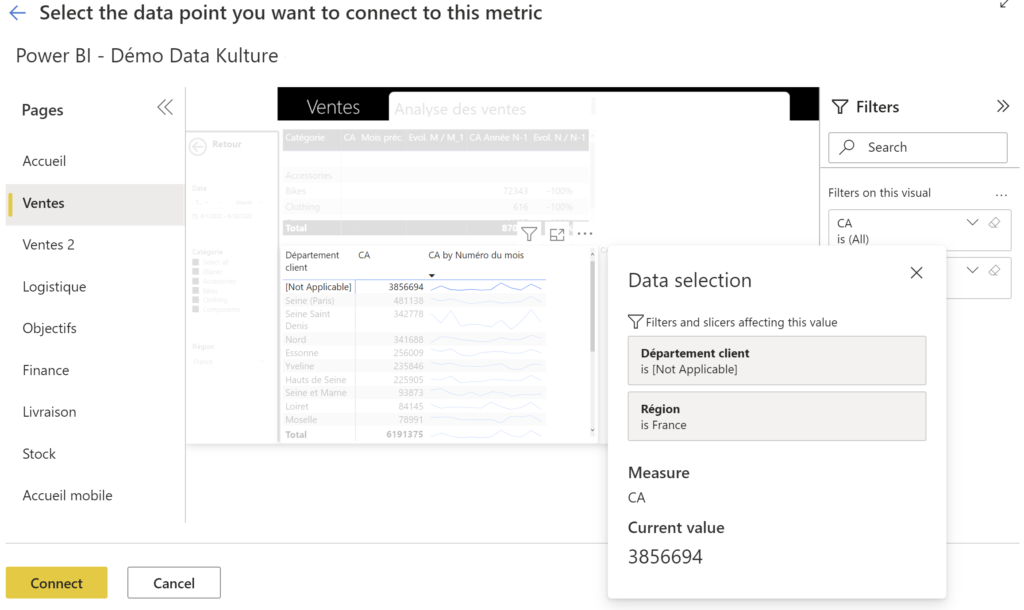
On appréciera la personnalisation des statuts, des règles de gestion ainsi que la vue de suivi avec la possibilité de faire des commentaires.
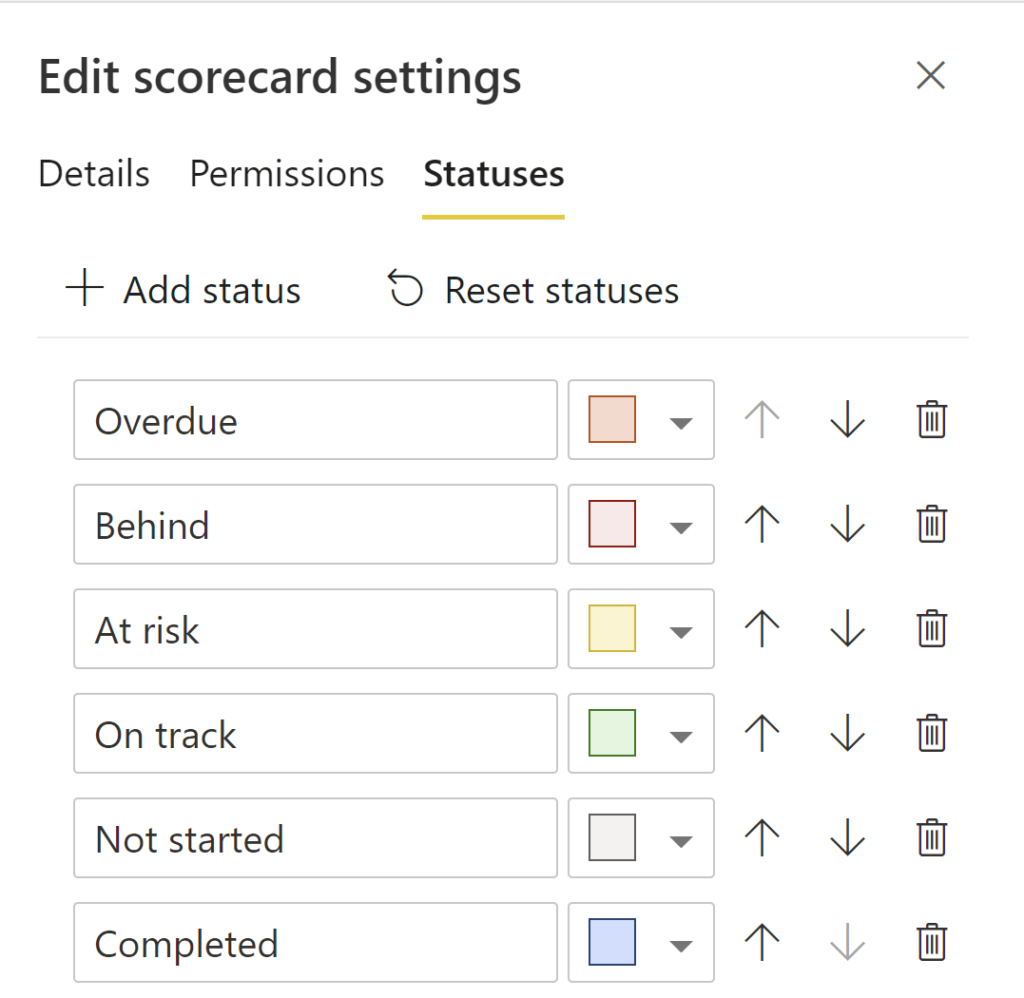
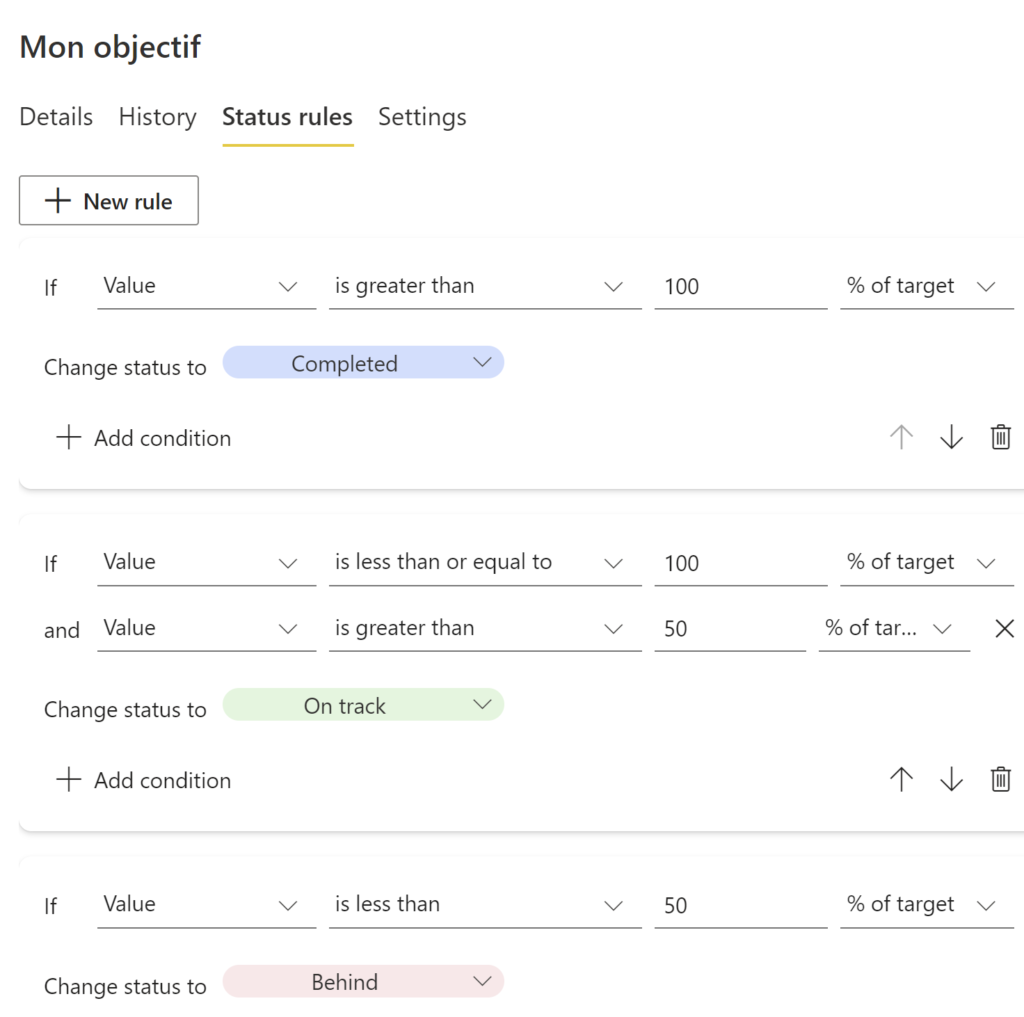
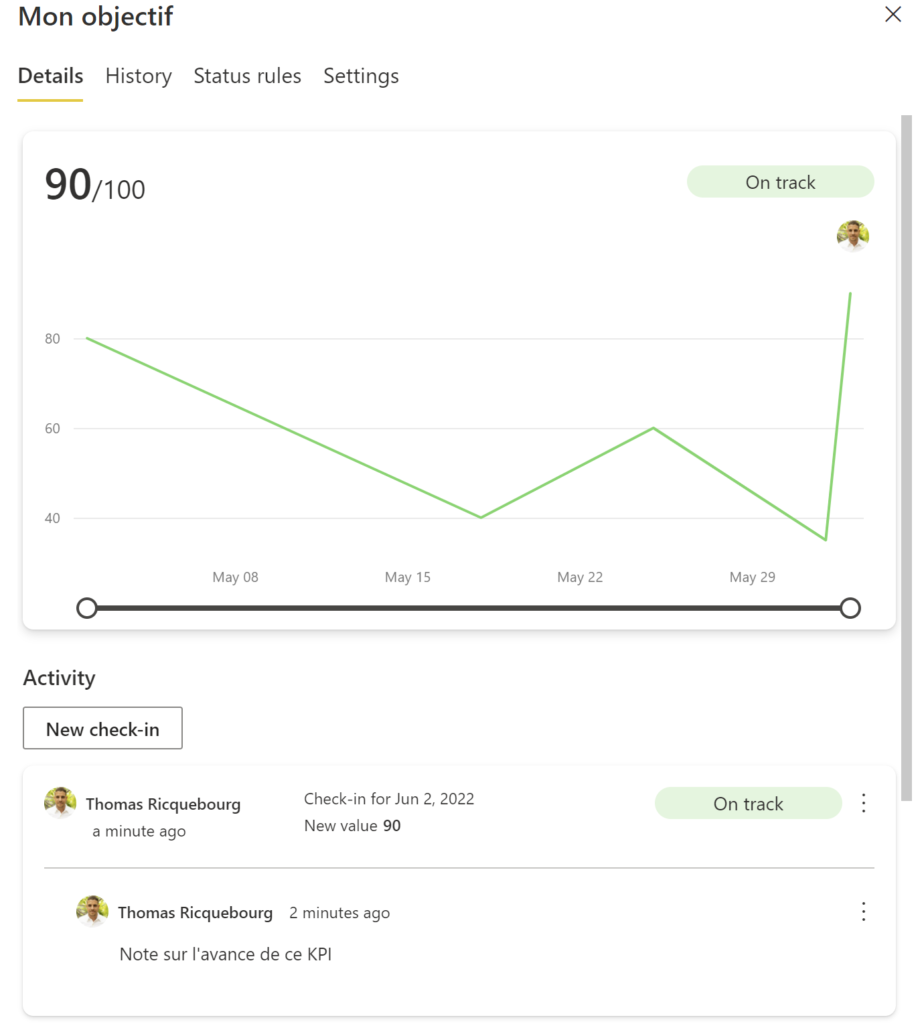
On peut aussi créer des « Sub Metric ».

D’autres options seront bientôt disponibles dans Metrics comme l’ajout de vues, la gestion hiérarchique des indicateurs et la catégorisation. (voir captures de Microsoft)
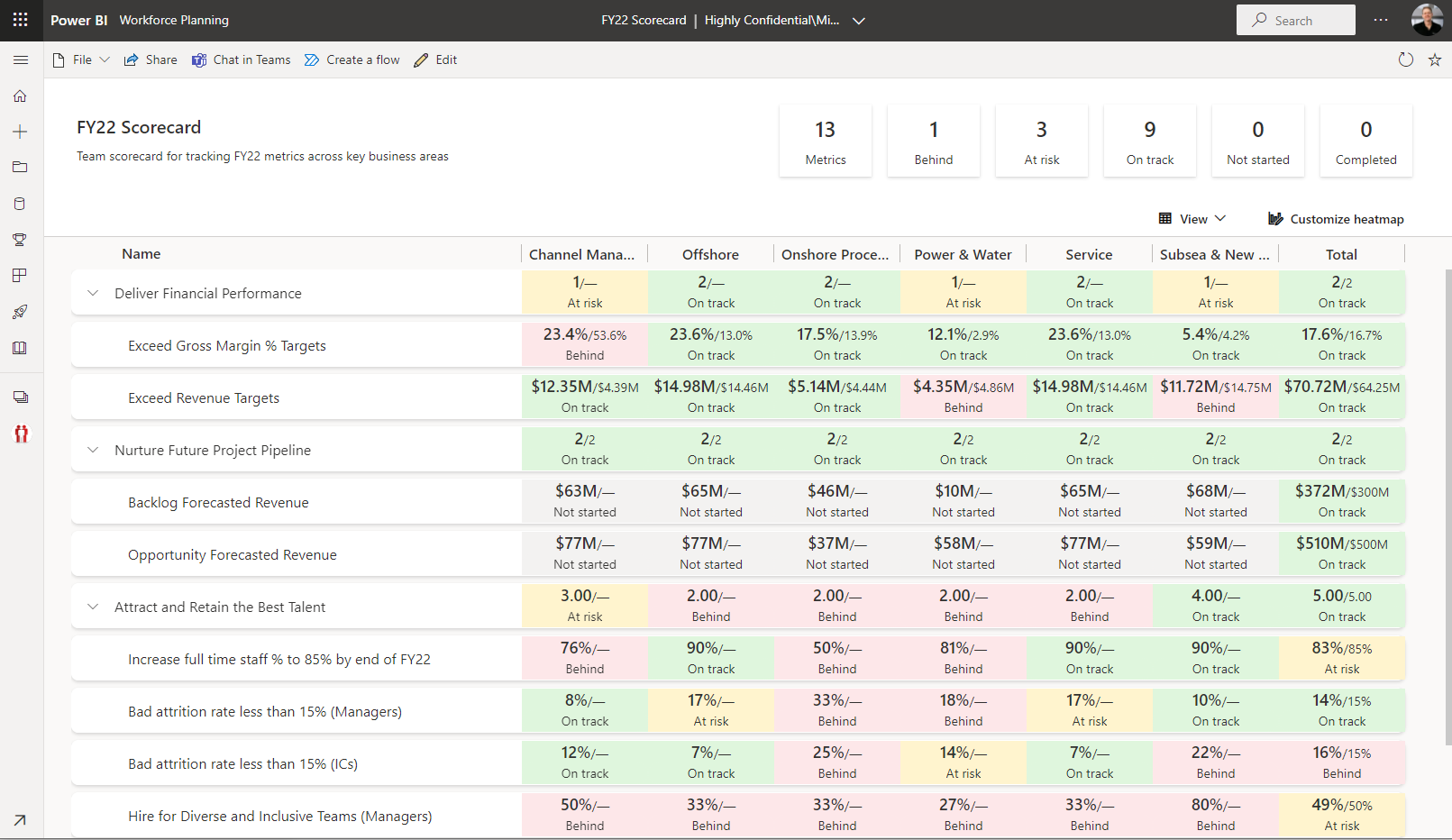
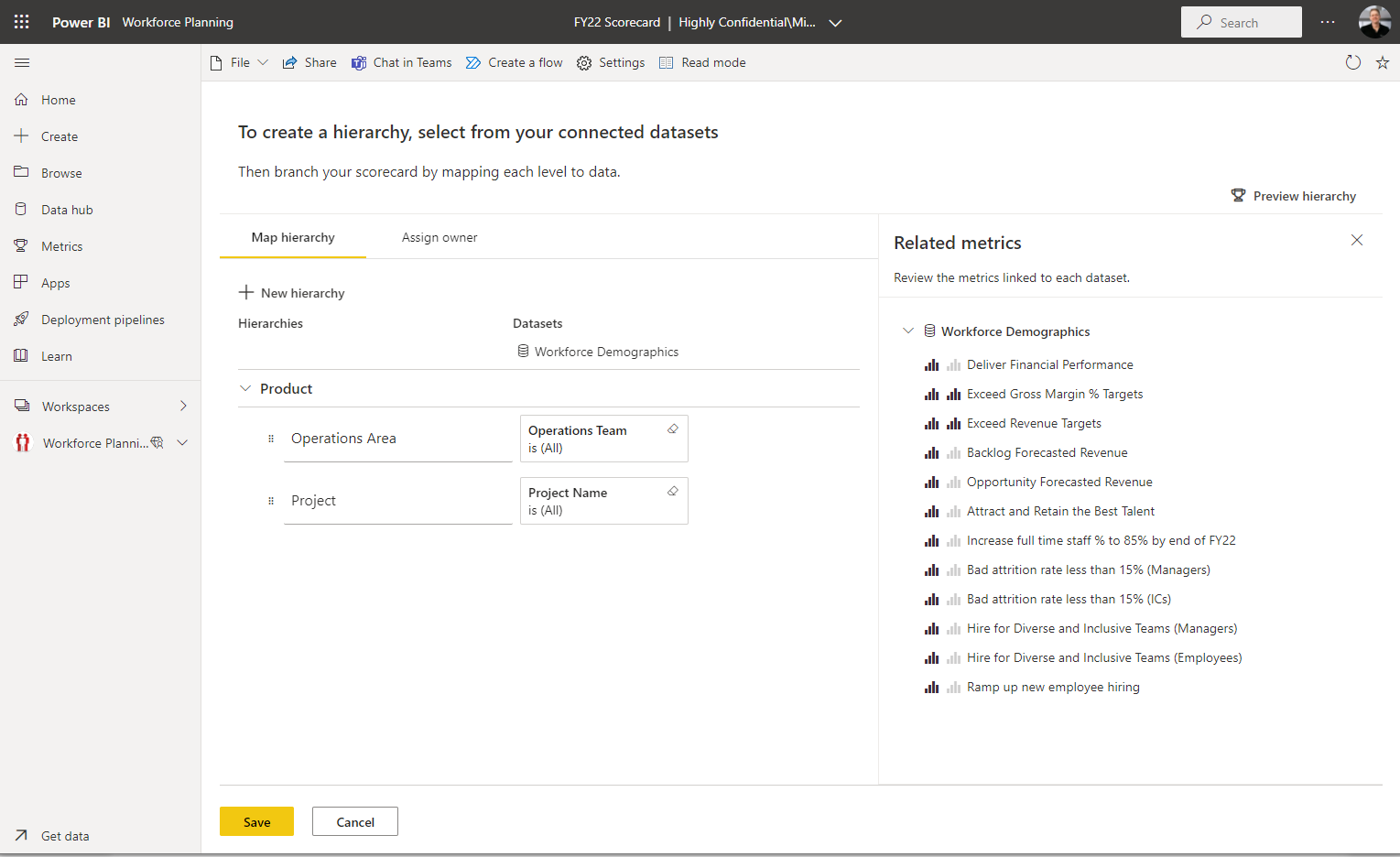
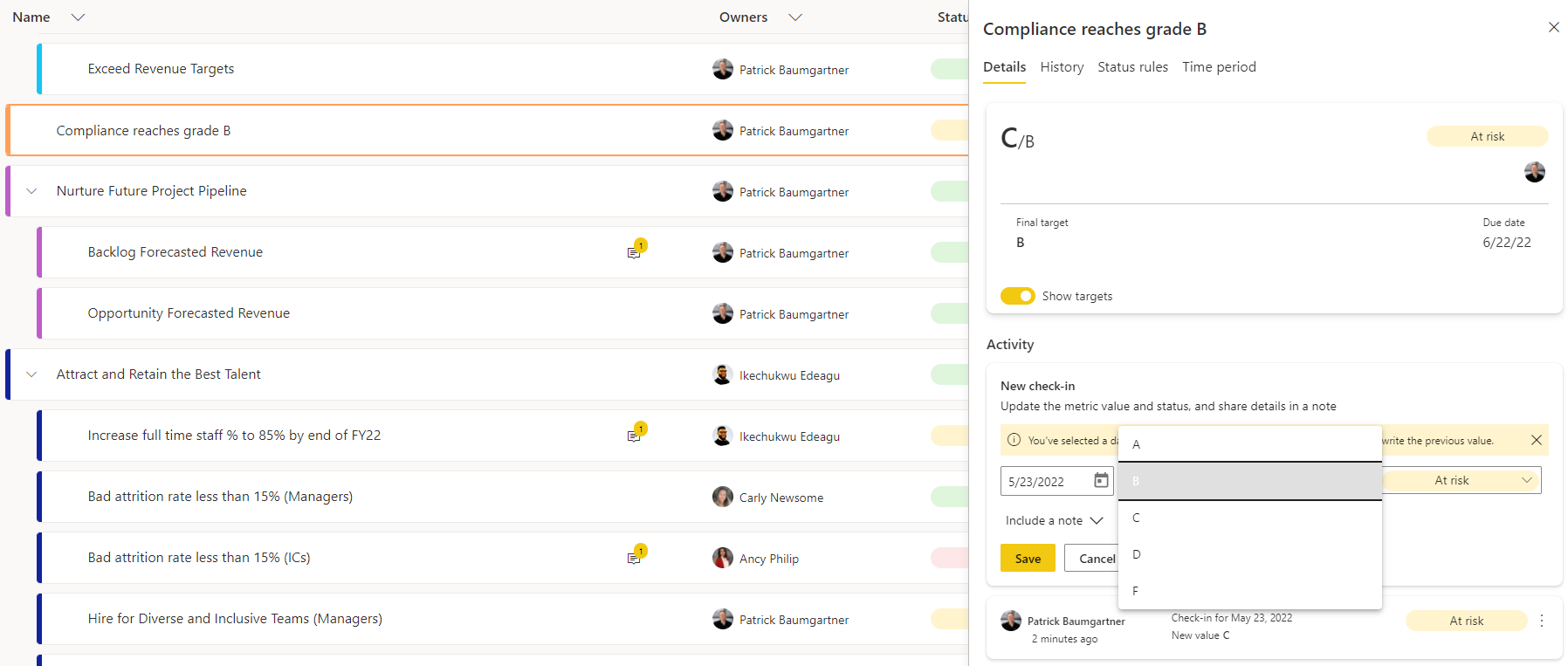

Datamart dans Power BI : la solution Low Code Data
Datamart est sans doute la plus grosse annonce Power BI de cet évènement.
Avec Datamart, Power BI franchit un nouveau cap et entre dans le monde du Low code tout en offrant aux utilisateurs la possibilité d’aller plus loin et plus rapidement depuis Power BI Service.
Cette fonctionnalité en Preview est très prometteuse. Le principe est simple : mettre en place une solution BI en quelques clics sans se préoccuper du « Backend », c’est à dire des serveurs, des flux de données et du code SQL. Car dans Datamart, Microsoft s’en occupe à votre place en provisionnant les resources nécessaires à la volée.
Pour utiliser Datamart il faut avoir une licence premium par utilisateur (PPU) ou par capacité.
En général pour créér une solution BI dans Azure, on récupère des données depuis une source avec Azure Data Factory, puis on stocke ces données dans une base de données Azure SQL et on modélise un Data warehouse/datamart. (vision simplifiée et raccourcie)
Ces compétences techniques sont réservées aux développeurs et cela demande du temps de développement. Avec Datamart on peut s’affranchir de toute cette partie.
Avec une approche « Low Code », l’utilisation de Datamart est simplifiée voir assistée grâce à des interfaces graphiques pour éviter de tapper du code. Par exemple il ne sera pas nécessaire de connaitre le SQL pour générer des requêtes et faire des jointures car il y a un « Power Query Designer » intégré.
Datamart est disponible uniquement sur le portail Power BI Service, c’est en quelque sorte une version Online de Power BI Desktop qui offre un rapport temps/résultat intéressant.
On retrouve les mêmes étapes que l’on a dans Power BI Desktop lorsque l’on souhaite récupérer des données avec Power Query : sélectionner une source, transformer les données si besoin avant de créer des relations et définir des mesures avec du DAX.
Avec Datamart on crée un socle de données, il n’y a pas de reporting possible. Les rapports sont à créer à part.
Comment ça marche ?
Pour créer un Datamart dans Power BI service (Premium PPU ou capacité) :

Une fois le datamart créé on peut sélectionner une source avec les tables nécessaires, le chargement des données s’effectue dans la foulée.
En arrière plan vos données transformées sont stockées une base Azure SQL.
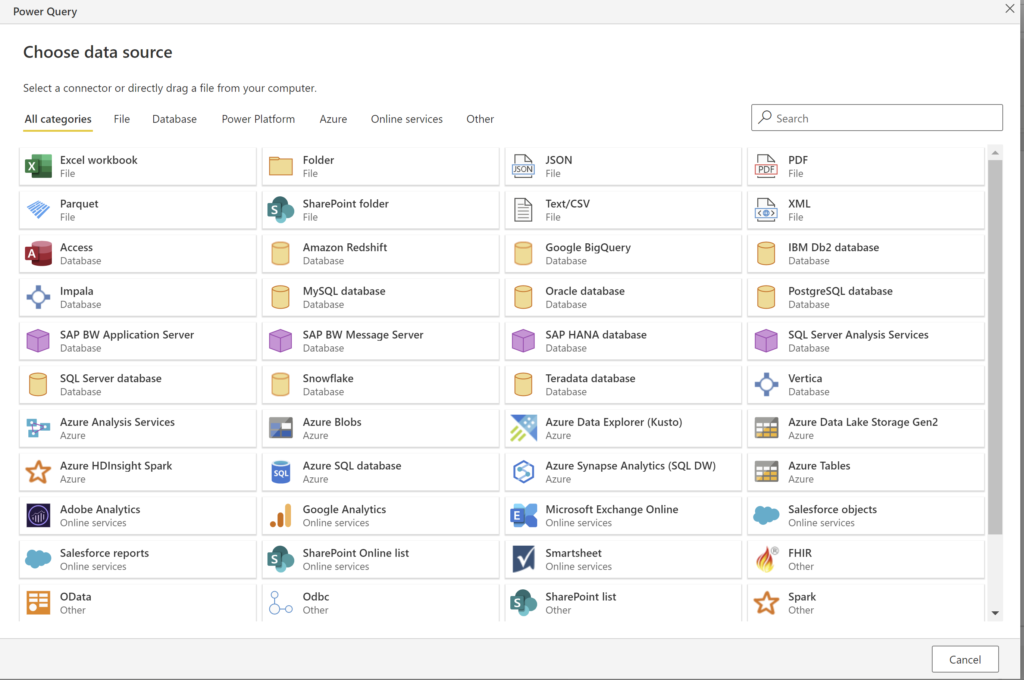
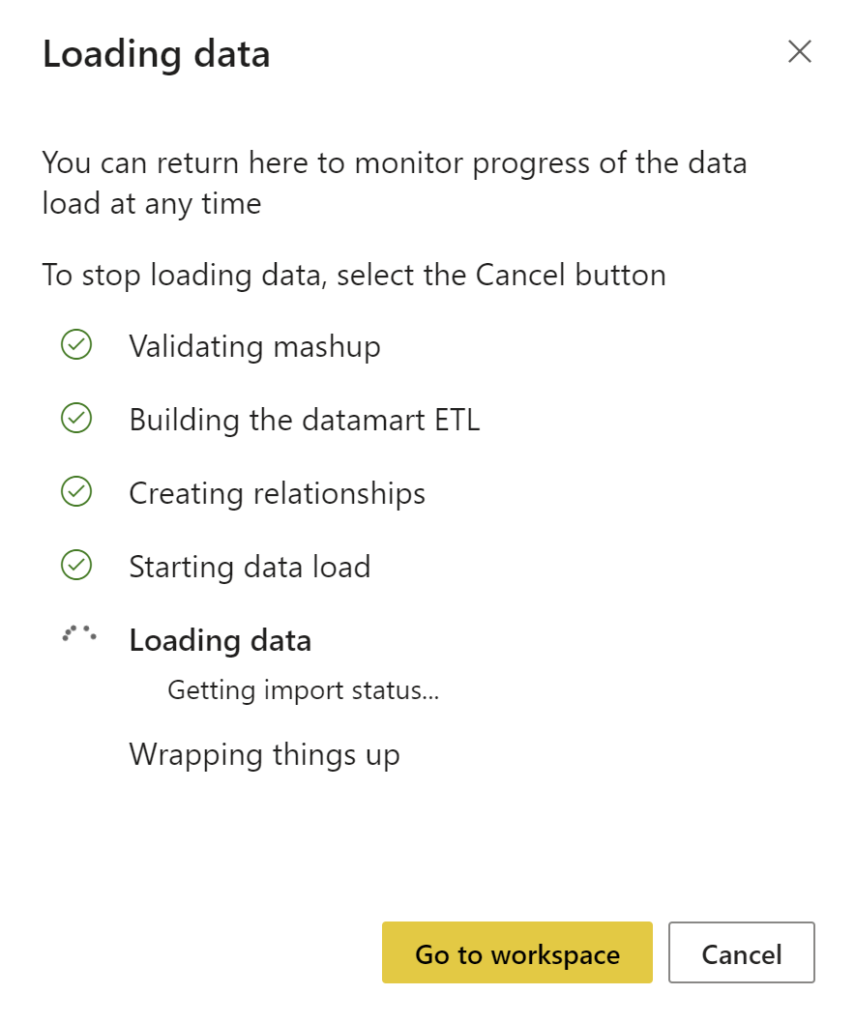
On retrouve les vues données et modèle que l’on a dans Power BI Desktop.
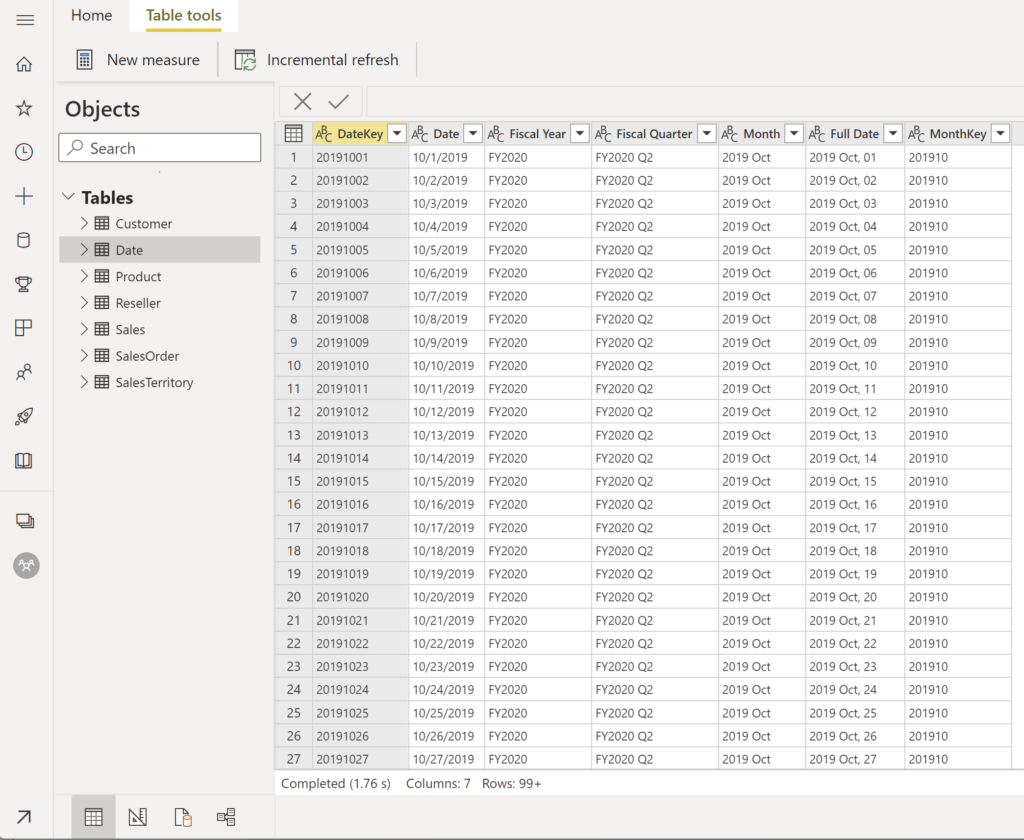
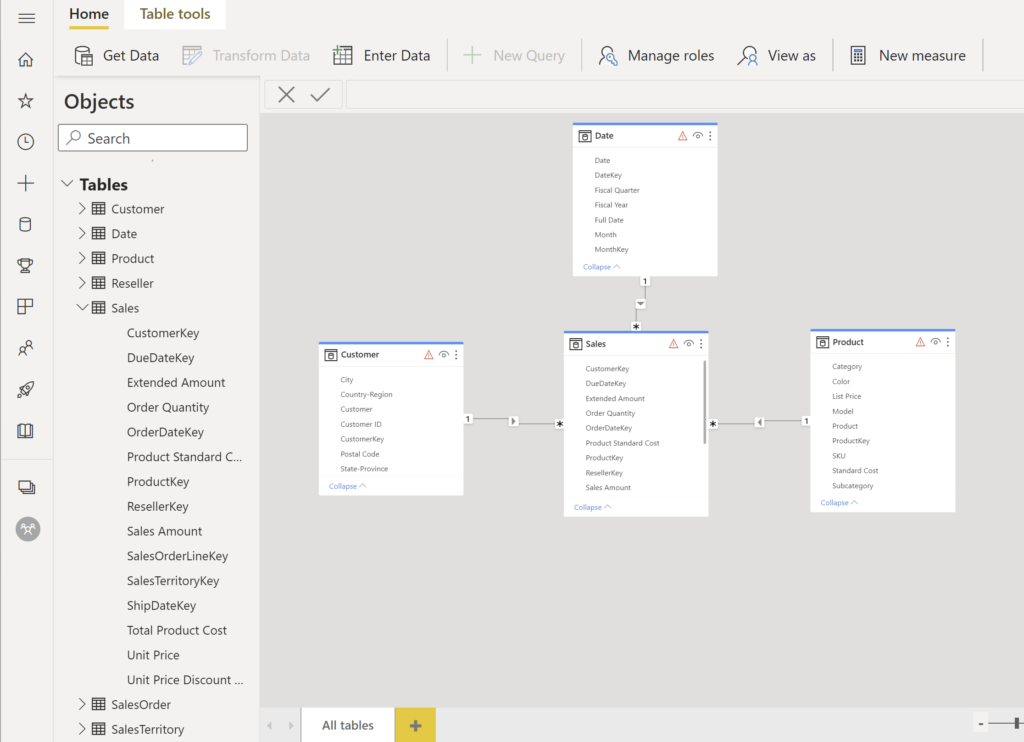
Deux nouvelles vues sont disponibles dans Datamart : Custom Query et SQL.
Le premier est un « Power Query Designer » qui vous permettra de faire des transformations et le second est un requêteur SQL.

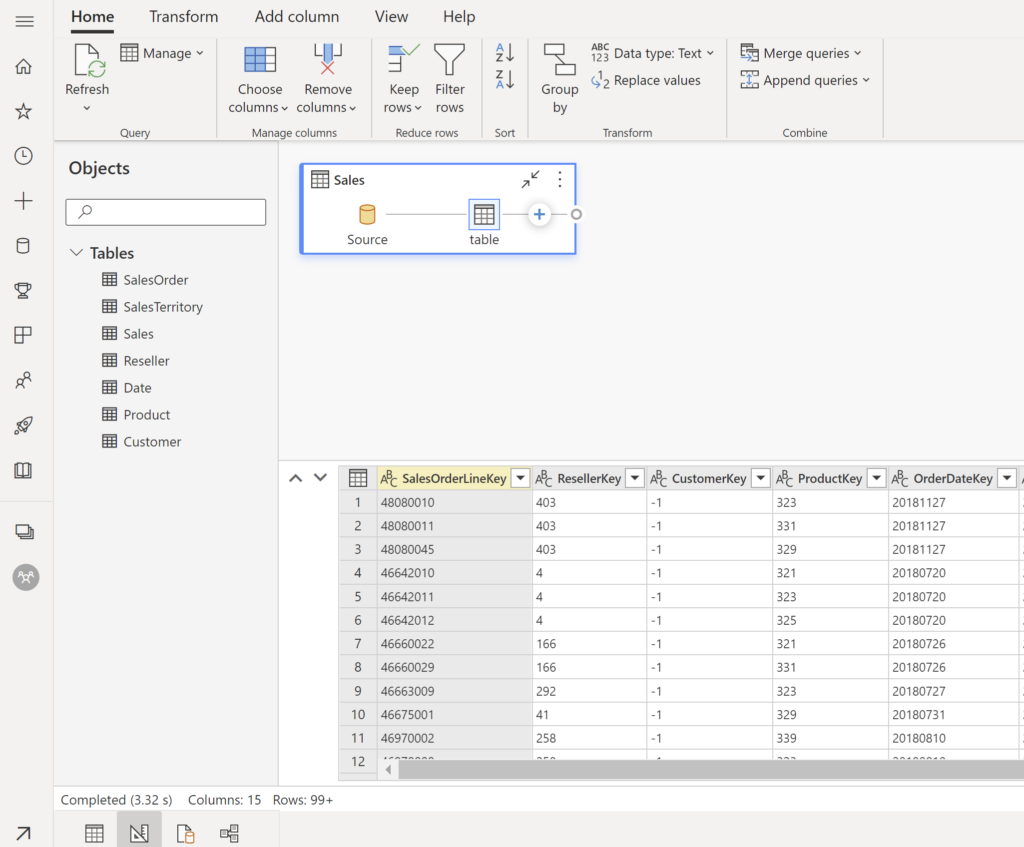
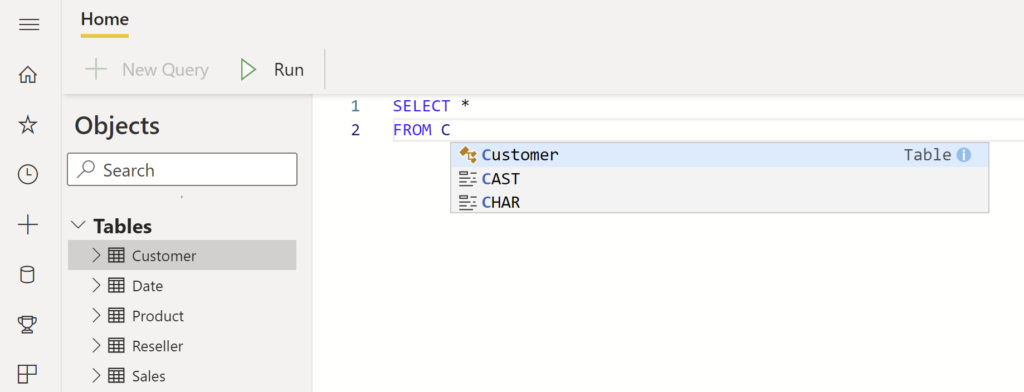
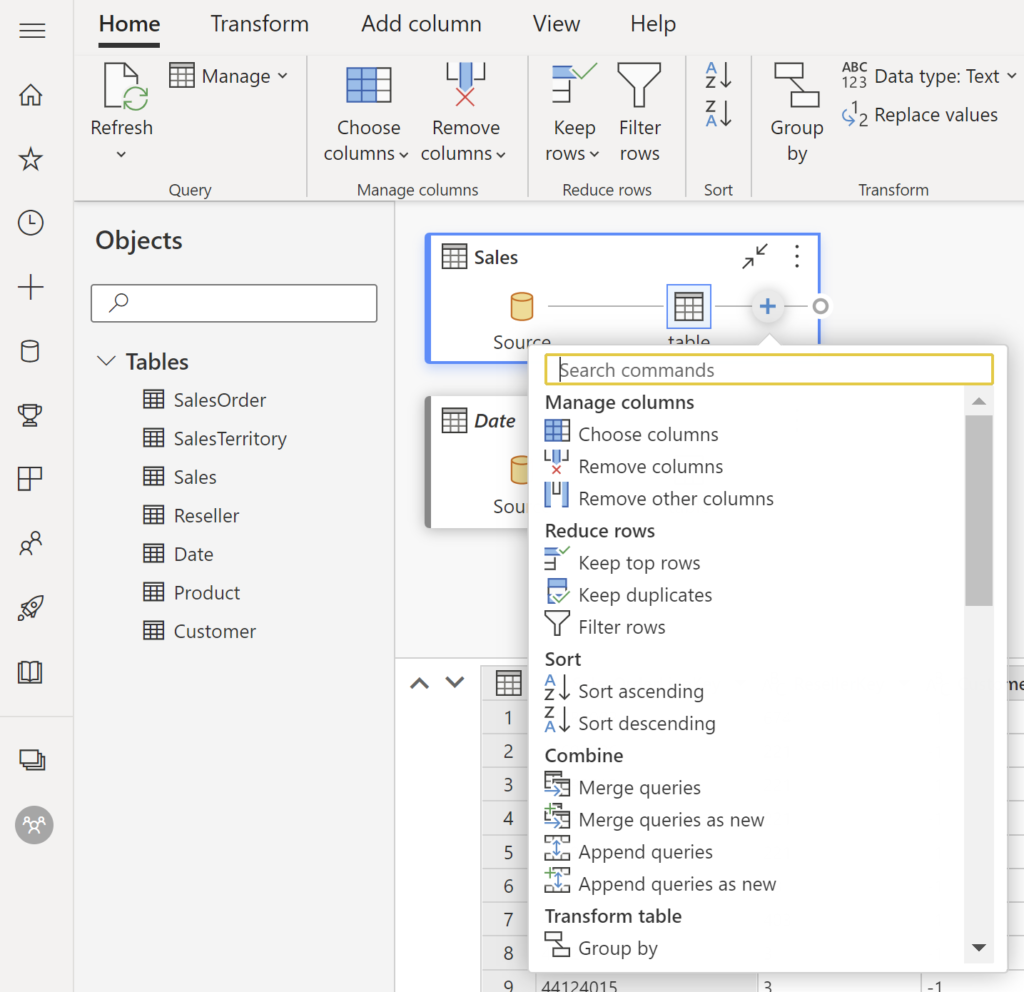

Le datamart terminé, il sera la source de vos rapports Power BI.
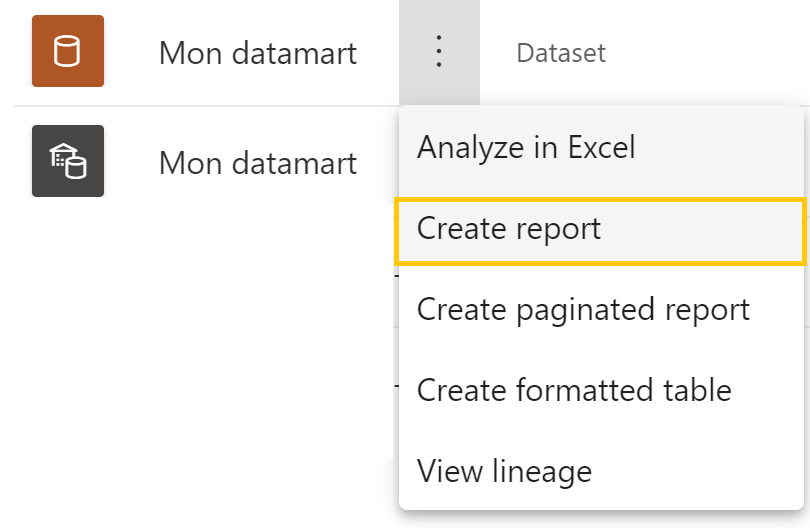
Conclusion
Ces nouveautés apportent de la fraicheur à Power BI et répondent aux besoins des utilisateurs. De plus en plus Power BI est utilisé comme support de présentation, son intégration dans PowerPoint va dynamiser vos points d’équipe et améliorer la collaboration.
Les Metrics grâce aux scorecards complètent les rapports Power BI en offrant un espace personnalisable dédié à la surpervision de vos KPIs.
Et avec Datamart de nouveaux scénarios accélérés sont possibles en simplifiant les architectures tout en étant accessible à des métiers.
Visitez note site pour connaitre davantage sur Power BI.
Pour plus de détails vous pouvez consulter le blog de Power BI.